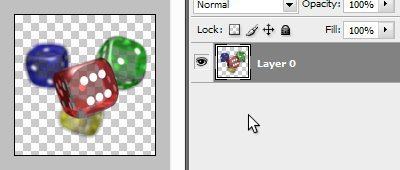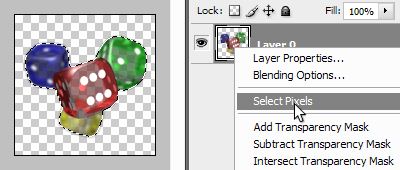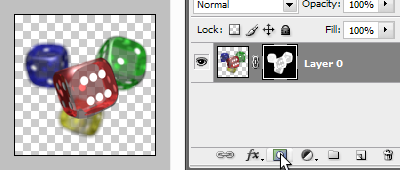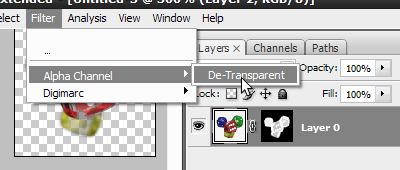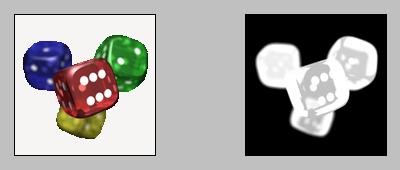[How to] Transparency to mask
When you open an PNG file or make an layer with transparents pixel and when you wish convert the transparent layer to opaque layer with mask, you can’t.
Photoshop only let select pixel (with transparency) and create mask with selection where selected is white and unselected is black (for value between selected and unselected is gray more or less white or black). See step 1.
But you can’t remove transparency of pixel on layer (set transparency to 100%)
For do that in Photohop, you need a 3rd part filter: d-xparen plugin. Download and place d-xparen.8bf in Photoshop plugin directory. (On Window, you need to add to your system32 folter MSVCRT10.DLL for supporting this filter).
You can also do this with ExtendScript …
Step 1: Select transparent pixels
Step 2: create mask (alpha channel) with selection
Step 3: Apply detransparent filter
Final
Now you have converted your transparent layer to opaque layer with mask !
Resources: